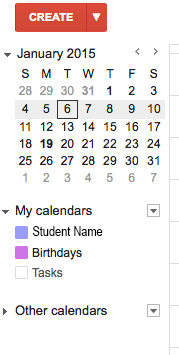All Kern County College District Students, which includes Bakersfield College, have a Gmail account for their student account. While these instructions are for BC, anyone with a Gmail account can follow them.
Note: The screenshots are from a desktop computer, layout may change depending upon your screen size. The App may behave differently.
Navigating to Google Calendar from Gmail
Log‐in to your student email account either through gmail.com or through insideBC.
Click the menu icon at the top right corner.

This will reveal the icon menu. Click the calendar icon.
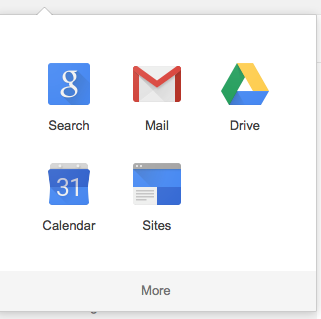
Google Calendar Navigation
The Google Calendar will open in a new tab or window depending on your browser settings. Across the top of the calendar is a navigation bar. This allows you to view the calendar by day, by week, by month, etc. Try the different views until you find one that suits you best.

The arrow buttons to the left of the date will allow you to navigate to the next or previous week/month/day.

Adding Events and Creating Calendars
The create button in the left side will allow you to add a new event. The mini‐calendar on the left also allows navigation. Below the mini‐calendar are two menus. If you click the arrow to the left of “My calendars” a list of your calendars will appear. Click the down arrow to the right of “My calendar” to add a calendar and other options. You can add a calendar for each class and assign them different colors. The events/due dates for each class will appear in the color assigned to that class. Your due dates will then appear color coded on one calendar.
Under the “Other calendars” drop menus are options to add and view other people’s calendars. If you have another Gmail account, you can add that calendar and switch views easily.